Несмотря на то, что мы пытались сделать SmartGo самоочевидным, в нём есть гораздо больше возможностей, чем те, которые навиду. После прочтения секции Область экрана выбирите любой раздел секции Общие задания, чтобы узнать как использовать разнообразные функции. Секция Полезные подсказки содержит более подробную информацию, а секция Подсказки описывает дополнительные функции программы.
Многие команды могут быть найдены как в меню, так и на панели инструментов. Большая часть нижеследующего описания ссылается на пункты меню, но возможно Вам будет более удобно пользоваться кнопками панели инструментов. Ещё существуют всплывающие подсказки и горячие клавиши, которые преведены рядом с пунктами меню.
For more extensive help, you can download the user manual for SmartGo 1 in PDF format (1.6 MB, English only). While the user interface has evolved significantly, much of the detailed documentation for specific commands and dialogs is still valid. Over time, relevant portions from that manual will be moved to this site.
If you still have questions after reading Help, please check SmartGo Support for other ways to get help. We always appreciate your feedback.
Область экрана
Закладки
Закладки верхней части экрана описаны в общем обзоре SmartGo.
Панели
Экранная форма SmartGo разделена на несколько панелей, которые могут быть включены или выключены с помощью кнопок с иконками, расположенной в верхнем правом углу.
Файлы: Отображает список открытых в данный момент файлов на закладках. Каждая закладка может содержать множество файлов.
Партии: Отображает список партий открытых в данный момент на закладке.
Игроки: Отображает статистику для игроков, принимавших участие в открытых на данный момент партиях. (На закладке IGS отображается список игроков, присутствующих на сервере.)
Дерево ходов: Отображает часть дерева ходов: ветки, которые были выбраны, для того, чтобы попасть к текущему ходу, текущий ход и последующие ходы.
Продумывание: Отображает скорость, с которой SmartGo вычисляет свой ход.
График очков: Отображает то, как SmartGo оценивает очки для каждой позиции в партии.
Остаток времени: Отображает количество оставшегося времени во время игры на IGS или против SmartGo.
Комментарий: Отображает комментарий для текущего хода.
Инструменты: Показывает или скрывает панель инструментов в правой части окна. Панель инструментов содержит отдельные панели инструментов, которые могут быть включены или выключены, для того, чтобы под рукой были те, которые требуются для текущих задач.
You can also change the position of the board. Choose Tools > Options > View to switch the board to the left. Choose View > Maximize Board to make the board as large as possible, moving the navigation controls and the comment to the side.
Инструменты
Инструменты для специфических задач располагаются справа от доски.
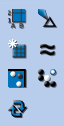
Вид: Управлять отображением ходов и свойствами доски.
Метки: Добавлять или удалять такие метки как треугольники, квадраты, территорию чёрных или белых.
Диаграммы: Разбивать партию на диаграммы, чтобы создать запись партии (например для печати).
Аннотация: Помечать ходы или позиции как хорошие или плохие. Помечать позиции как Интересный момент или Галочкой.
Библиотека: Управлять настройками для поиска соответствий на фусеки и джозеки.
Тактика: Просчитывать шичо, юруми-шичо и решать задачи на жизнь и смерть.
Повернуть доску: Изменять ориентацию доски.
Общие задания
Эта секция объясняет как в SmartGo выполнять общие задания, такие как игра против компьютера, просмотр и анотирование партий или создание диаграмм, таких же как в литературе о Го.
Играть против компьютера
- Выбирите Файл > Новая игра. Появится диалог Новая Игра.
- Выбирите "SmartGo" в качестве игрока белыми или чёрными, для того, чтобы компьютер играл этим цветом.
- Введите своё имя в качестве другого игрока.
- Опционально можно изменить размер доски, количество времени, которое должен играть компьютер или размер гандикапа.
- Нажмите ОК.
SmartGo запомнит эти настройки для последующих игр.
Заметьте, что нет способа изменить силу игры SmartGo. SmartGo играет настолько сильно, на сколько может с заданным лимитом времени. Он играет немного лучше если ему дать больше времени или более мощьный компьютер.
Анимированное продумывание: SmartGo показывает продумывание подкрашивая территорию чёрных и белых, помечая неустановившиеся группы и камни (обводит тонкой красной линией), нумеруя последовательность предполагаемых ходов. Чтобы отключить эту функцию выбирите Вид > Показывать продумывание компьютера.
Играть против других программ: SmartGo может играть с другими программами, которые поддерживают GTP (Go Text Protocol). Одна из сильных и бесплатных программ, поддерживающих GTP - это GNU Go. После того, как Вы её скачаете и покажете SmartGo где её найти (с помощью меню Инструменты > Настройки > Движок > GTP: Движки Го текст протокола), GNU Go появится в выпадающем списке в диалоге Новая Игра.
График очков: График очков показывает насколько хорошо Вы играете по мнению компьютера. Чтобы выключить эту функцию выбирите Вид > Панели > График очков.
Повторить партию
Вы можете использовать контрольные элементы на панели навигации над доской для того, чтобы просматривать партию, но существует и множество других способов делать это:
Клавиатура: Используйте стрелки влево и вправо для альтернативного способа навигации. Заметьте, что для этого клавиатурный фокус должен быть на доске. Прочие горячие клавиши навигации смотрите в меню Повтор > Перейти к.
Автоповтор: Чтобы не делать клик на каждый ход, достаточно включить Автоповтор используя меню Повтор > Автоматический повтор.
График очков: Кликните на график очков, чтобы перейти к заданному ходу или просто тащите мышку для быстрого просмотра партии.
Просмотр вариантов: При обычном просмотре партии показываются ходы с главной ветки, таким образом, SmartGo выбирает всегда первый вариант для каждой точки ветвления. Есть несколько способов просмотра вариантов:
- Кликните кнопку Следующи ход на доске, чтобы перейти к следующему ходу.
- Чтобы перейти к требуемому узлу, кликните на этом узле в дереве ходов.
- Используйте панель поиска для того, чтобы обойти все варианты.
- Используйте стрелки вверх и вних на клавиатуре, чтобы переключаться между вариантами в точке ветвления.
Вы можете играть любой ход в любом месте партии и SmartGo автоматически добавит вариант в своём дереве ходов, при этом оставляя основную ветку неизменённой. Если вернуться к позиции, в которой Вы сыграли другой ход - оригинальный вариант будет помечен как 'a', а альтернативный как 'b'.
Учить фусеки или джозеки
- Перейдите к позиции Вашей партии, в которой Вы хотели бы знать, как играют профессионалы.
- Выбирите Инструменты > Соответствие на фусеки (чтобы искать соответствие позиций всей доски) или Инструменты > Соответствие на джозеки (чтобы искать соответствие угловых позиций).
- SmartGo покажет сколько соответсвующих позиций было найдено в библиотеке, и какие ходы выбирали игроки в данной позиции.
- Наведите курсор мыши на любой вариант (на доске они отмеченны как A, B, C), чтобы получить более подробную информацию о партиях, в которых этот вариант был сыгран.
- Кликните на закладке Соответствующие партии, чтобы увидеть список всех партий, где встречалась соответсвующая позиция. Вы можете просмотреть эти партии, а затем вернуться и продолжить анализ собственной партии.
Примечание: SmartGo ищет соответствие используя все возможные ориентации позиции. По умолчанию соответствие использующее разные цвета применяется только для джозеки, но не для фусеки. Вы можете изменить это поведение используя меню Инструменты > Настройки > Библиотека.
Примечание: В случае поиска соответствия на джозеки SmartGo покажет процент тенуки, игравшееся в данной позиции. Если процент близок к нулю - Вы должны продолжать джозеки. Если он близок к 100%, то джозеки закончено, и самое время играть в другом месте. Вы можете кликнуть на индикатор Процент Тенуки, чтобы увидеть ходы, сыгранные в партии позже вблизи данной позиции. Чтобы увидеть ходы соответсвующего цвета кликните на большую чёрную или белую иконку игрока.
Примечание: Наиболее удобный способ искать соответсвие на джозеки это выбрать пункт Приблизить последний ход в выпадающем списке Соответсвие на джозеки, т.к. с помощью этой функции область соответсвия будет выбираться исходя из последнего сыгранного хода. Но Вы можете привязать поиск соответсвия к определённому углу или задать область вручную.
Решать задачи
- Switch to the Problems tab. SmartGo will load and list all the problems.
- Click on the problem list header to sort by genre or difficulty.
- Click on the problem you want to start with.
- Play the move you think is correct.
- Right: The problem toolbar shows a green icon as long as you're on the right path.
- Wrong: If you take a wrong turn, the indicator will turn red. Click the back arrow to go back to a previous position and try something else.
- Click on Next Problem to go to the next problem.
SmartGo will keep track of how many problems you've solved correctly out of the total number you've tried. Problems solved sorrectly will be marked with a check mark (visible in the first column), problems with at least one wrong move will be marked with a hotspot. You can save the file and SmartGo will remember which problems you've already gone through, and which ones you solved correctly.
The Problem Solving Options dropdown lets you adapt this feature to your needs.
Играть на IGS
All the functions below are available on the IGS tab.
Observing games: You can use the guest account to observe games on IGS.
- Click on Connect to Go Server. SmartGo will connect and show the IGS welcome message. The games and players currently online will be listed.
- Click on the game you want to observe. SmartGo will start observing that game.
- Simply click on another game to observe a different game.
Setting up a connection: To play games, you need to register with IGS first.
- Register an account with IGS.
- Click on Go Server Settings, then click Add in that dialog.
- In the Configure Go Server Connection dialog, enter a name for this connection, enter the host and port to connect to (e.g. igs.joyojoy.net, port 7777), and set up your user name and password.
Playing games: Note that you can't play games with a guest account.
- Choose your connection in the Connect to Go Server dropdown.
- Click on Open for Games or Looking for Games to indicate to others that you'd like to play. They may then send you a match request.
- To request a game against a particular player, right-click on the player in the player list and choose Match Request. Set up the parameters, click OK, then wait to see if they accept your request.
- Once a game is accepted, it will start automatically.
Chat: Click on the Chat icon in the lower left to chat with your opponent or another player.
Friends: You can mark players as friends in the Player Info dialog. These players will be clearly marked, and you'll be notified if a friend logs on while you're online.
Note: SmartGo supports the new undo and the new rating system. SmartGo does not yet support the new seek or review commands.
Создание коллекции партий
You might have a whole bunch of SGF files on your hard disk that you want to work with. You can choose File > Open Folder to open and work with all those games.
- Create a new tab: To put all those games in a separate tab, right-click on an existing tab, choose New Tab, and give the new tab a name. You can then right-click on the newly created tab and color-code it.
- Choose File > Open Folder. In the Open Folder dialog, specify where to find the games. Optionally, limit the files and games to be loaded.
- If you have many games, we recommend that you check "Save as compressed game collection". This will create a separate file that contains all the games found, and will make loading the games much faster in the future.
- Click OK to open all the games in that folder.
Whether you chose to keep all the games in their original files or created a separate game collection for those files, you can sort, search, and filter in this collection of games.
Ввести партию
- Выбирите Файл > Новая игра. В появившемся диалоге выбирите "Пустая доска" или "Играть партию" и введите имена игроков. Уберите флажок "Отсчет времени у живого игрока".
- Выберите Файл > Инфо партии: Введите информацию о данной партии
- Делайте ходы кликом на доске.
Исправление ошибок:
- Кликните Удалить последний ход на панели навигации, чтобы удалить последний сделанный ход.
- Если какой либо-ход поставлен не правильно, перейдите к этому ходу и перетащите его на правильное место.
- Если Вы пропустили пару ходов при редактировании партии, вернитесь к этой позиции и вставьте пропущенную пару с помощью меню Правка > Вставить пару ходов.
Ввод партии с напечатанной записи:
Если у Вас есть запись партии с пронумерованными ходами, SmartGo сделает набор партии очень простым, позволив непосредственно вводить номера ходов.
- Выбирите Повтор > Аннотировать доску > Добавить/Удалить текст.
- Кликните на доску в том месте, откуда хотите начать вводить номера ходов.
- Продолжайте вводить номера ходов. Используйте клавиши со стрелками или клавиши Tab/Shift+Tab, чтобы перемещаться от одного пункта доски к другому. Примечание: SmartGo показывает прозрачные камни соответствующих цветов для всех пронумерованных пунктов доски. Вы можете отключить эту функцию через меню Инструменты > Настройки > Правка.
- Когда Вы введёте все номера, нажмите Enter. SmartGo предложит Вам конвертировать номера в последовательность ходов. Он укажет на существование дублирующихся, отсутствующих и запрещённых ходов, а также на ходы, которые SmartGo может принять автоматически. Если существуют ошибки выберите Нет, затем войдите в режим редактирования текста меток для того, чтобы сделать исправления и снова нажмите Enter.
- После того, как Вы успешно конвертировали текстовые метки в последовательность ходов, Вы можете удалить метки выбрав Повтор > Аннотировать доску > Удалить метки.
- Если были пропущенные ходы, SmartGo поместит на их место пустые узлы. Вы можете найти узлы в именах которых содержится "отсутствующий номер", а затем для каждого из них перейти на один ход назад и поставить отсутствующий ход. Он будет помещён на место узла без хода.
Установить позицию
- Выбирите Файл > Новая игра. Выбирите "Пустая доска" в диалоговом окне.
- Выбирите Игра > Добавить/Удалить Чёрный камень.
- Установка позиции: Клик мышью добавляет или удаляет чёрный камень, Shift + клик добавляет или удаляет белый камень, перетаскивание добавляет множество стоящих рядом камней.
- Установите очерёдность хода через меню Игра > Ход чёрных или Ход белых. Так же это можно сделать кликом на иконке большого чёрного или белого камня, расположенного над доской.
Аннотировать и учить
Вы можете анатировать каждый ход в дереве ходов текстовым комментарием или специальными метками, такими как "Хороший ход", "Плохой ход", "Равная позиция", "Хорошо для чёрных" и т.д. Вы также можете помечать интересные позиции для последующего рассмотрения используя "Интересный момент" или "Галочка". Для включения этой панели выбирите Вид > Инструменты > Аннотация.
Добавление текстового комментария: Просто начните набирать комментарий для хода - Вам даже не потребуется кликать на панель комментариев под доской. Впоследствии, когда Вы будете просматриваете партию, Вы увидите этот комментарий для этого хода.
Аннотирование ходов: Воспользуйтесь панелью инструментов Аннотация или контекстным меню для того, чтобы помечать ходы как хорошие (!) или плохие (?). Аннатации ходов интернациональны и показываются непосредственно на доске. Кроме того, легко искать ходы, помеченные таким образом. Для этого воспользуйтесь меню Повтор > Найти.
Интересный момент и Галочка: Воспользуйтесь метками Интересный момент и Галочка, чтобы отметить позиции, представляющие интерес. С помощью меню Повтор > Найти можно вернуться к этим позициям. Для удаления всех таких меток можно воспользоваться меню Правка > Удалить свойства.
Создание диаграмм
С помощью SmartGo можно легко создавать диаграммы, такие же как в литературе о Го.
- Выбирите Файл > Открыть, чтобы открыть партию.
- Выбирите Правка > Вставить диаграмму. Эта команда открывает диалог Вставить новую диаграмму и делает видимой панель инструментов Диаграммы.
- В появившемся диалоге выбирите "Разделять главную ветку записи партии каждые", чтобы разбить партию на диаграммы по 50 ходов (число ходов указыается на том же диалоге).
- На панели инструментов Диаграммы кликните "Найти следующую диаграмму" или "Найти предыдущую диаграмму" для того, чтобы осуществлять навигацию по диаграммам.
- Настройка границ между диаграммами: Для настройки границ между диаграммами используйте кнопки "Начать/Завершить диаграмму раньше/позже".
- Напечатать все диаграммы: Выбирите Файл > Экспорт диаграмм для того, чтобы создать PDF файл, содержащий все диаграммы. Это позволит легко просматривать и печатать партии. Вы также можете экспортировать диаграммы в EPS файлы, для включениея их в другие документы.
Настройки диаграмм: Кликните Настройки диаграммы, для изменения настроек любой диаграммы.
Часть доски: Воспользуйтесь функцией Часть доски, доступной на панеле инструментов Метки, чтобы видеть только часть доски.
Показывать заголовок диаграммы: Воспользуйтесь функцией Показывать заголовок диаграммы, доступной на панели инструментов Вид для того, чтобы показать или скрыть заголовок диаграммы под доской. По умолчанию ходы, которые не могут быть показаны номерами на доске, отображаются в заголовке.
Удалить узел диаграммы: Выбирите Правке > Удалить узел диаграммы, чтобы удалить текущую диаграмму.
Полезные подсказки
Фокус с клавиатуры
The keyboard focus is indicated by making the toolbar or line on top of a pane slightly darker. E.g. to replay the game using the arrow keys, you want the board to have the focus. You can change the keyboard focus by clicking in an area of the screen or by choosing View > Focus.
Настройки
We encourage you to explore the Tools > Options dialog. Did you know you can switch the board to the left? Choose between showing the start or end of a game when opening a game? Change the time for tactical analysis? Use the Go Text Protocol to connect to GNU Go? Easily associate SGF files with SmartGo? All these settings and many more are available in the Options dialog.
Дублируемые партии
Right-click on a tab and choose Tab Settings to change how duplicate games are handled in that tab. If you choose to mark duplicate games, you can show those duplicates by right-clicking on the header of the games list, choosing Add Column, and selecting the 'Dup' tag.
Добавить колонку
You can add additional columns in both game and player lists; just right-click on the list header. For example, you might want to list handicap or komi, or track the percentage of games a player wins by resignation.
Подсказки
Copy/Paste Positions and Games
When the board has focus, choose Edit > Copy to copy the current board position, then choose Edit > Paste to insert that position as a new game in this or a different tab. Use View > Partial Board to only copy part of a position,
When the game list has focus, choose Edit > Copy to copy the selected games, then choose Edit > Paste to insert a copy of those games in this or a different tab. (This does not work for encrypted library games.)
Клавиша Alt на доске
Для того, чтобы перейти к определённому ходу, кликните на доске в этом месте, удерживая клавишу Alt.
Если удерживая клавишу Alt Вы поместите мышь над доской, то будут отображены все ходы партии со своими номерами (см. ниже). Просто кликните на ход, чтобы перейти к нему.
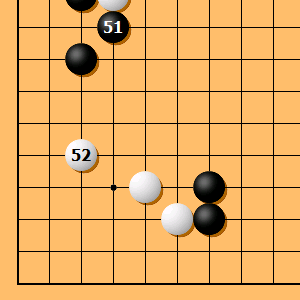
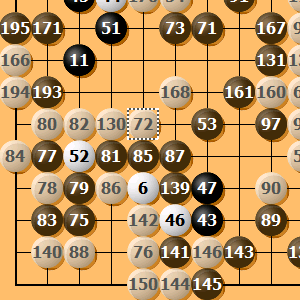
Клавиша Shift на доске
Используйте клавишу Shift, чтобы поменять цвет функции с чёрного на белый и наоборот.
- Удерживайте нажатой клавишу Shift для того, чтобы ввести ход за Вашего оппонента.
- Удерживайте нажатой клавишу Shift для того, чтобы добавить белый камень в процессе добавления чёрных камней.
- Удерживайте нажатой клавишу Shift для того, чтобы пометить территорию белых в процессе помечания территории чёрных.
Правый клик на доске
Кликните правой кнопкой на доске, чтобы появилось контекстное меню. Вы можете использовать это меню для того, чтобы пометить ход, например, как плохой, без перехода назад к той позиции, когда он был сыгран.
Перетащить текущий ход
Вы можете поместить камень на реальный гобан, а затем беспрепятственно передвинуть его в пункт, в который хотели сходить. Другая Ваша Го-программа не поддерживает такое поведение? SmartGo может и это.
Вы также можете легко переместить камень после сделанного хода. Просто кликните и удерживайте последний ход (он будет выделен), а затем перетащите его на новое место.
Ассоциировать SGF со SmartGo
Хотите, чтобы SmartGo запускался как только вы дважды кликните на SGF файле? Просто выбирите Инструменты > Настройки > Сброс > Ассоциировать SGF со SmartGo.
Угадать следующий ход
Превосходный способ изучать партии профессионалов - это обдумывать каждый следующий ход, предлагать свой вариант, а затем проверять реальный ход. SmartGo поддерживает этот режим просмотра партий, он называется - Угадать следующий ход.
Выбирите Повтор > Угадать следующий ход, и SmartGo отвергнет все варианты Ваших ходов, за исключением реально сыгранного.
Пометить партии
You can mark games with a hotspot or checkmark by right-clicking on the game in the games list and choosing 'Mark Game' or 'Check Game'. You can sort games by those marks by clicking on the header of the first column in the game list.