While we've tried to make SmartGo self-explanatory, there's more to it than meets the eye. After reading Screen Layout, pick any section in Common Tasks to learn how to use a group of features, read Helpful Hints for more in-depth clues, or read Tips & Tricks for information about the program's cool features.
Many of the commands can be found in the menu as well as on a toolbar. Most of the instructions below will refer to the menu command, but you may find the toolbar icon to be more convenient. There are also keyboard shortcuts listed in the menus as well as the tooltips.
For more extensive help, you can download the user manual for SmartGo 1 in PDF format (1.6 MB, English only). While the user interface has evolved significantly, much of the detailed documentation for specific commands and dialogs is still valid. Over time, relevant portions from that manual will be moved to this site.
If you still have questions after reading Help, please check SmartGo Support for other ways to get help. We always appreciate your feedback.
Screen Layout
Tabs
The tabs across the top are explained in the main SmartGo overview.
Panes
The SmartGo screen is divided into several panes that you can turn on and off by using the icons in the top right.
Files: List the files currently open in a tab. Each tab can contain multiple files.
Games: List the games currently open in a tab.
Players: List statistics for the players playing in the current list of games. (In the IGS tab, it lists the players who are currently connected.)
Move Tree: Shows a section of the move tree: Any branches you took to get to the current move, the current move, and the next moves.
Lookahead: Show the speed at which SmartGo is looking ahead when it's computing its move.
Score Graph: The score graph shows what SmartGo estimates the score to be at each point in the game.
Time Left: Shows the time left when playing a game on IGS or against SmartGo.
Comment: Shows the comment that’s associated with the current move.
Tools: Shows or hides the tools pane on the right side of the window. The tools pane contains individual tools that can be turned on or off to suit the task at hand.
You can also change the position of the board. Choose Tools > Options > View to switch the board to the left. Choose View > Maximize Board to make the board as large as possible, moving the navigation controls and the comment to the side.
Tools
The tools for specific tasks are located on the right side of the board.
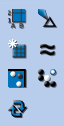
View: Control the display of moves and properties on the board.
Markup: Add or remove marks such as triangles or squares, or black and white territory.
Diagram: Split the game into diagrams to create game records.
Annotations: Mark moves or positions as good or bad. Mark positions of interest with hotspots or checkmarks.
Pattern matching: Control settings for fuseki and joseki matching.
Tactics: Compute ladders, loose ladders, and life & death problems.
Rotate Board: Change the orientation of the game.
Common Tasks
This section explains how to perform common SmartGo tasks such as playing a game against the computer, replaying and annotating a game, or creating diagrams such as those that appear in Go books.
Play Against Computer
- Choose File > New Game. This displays the New Game dialog box.
- Choose "SmartGo" for either black or white to have the computer play that color.
- Enter your name for the other player.
- Optionally change the board size, the amount of time the computer should use, or the handicap.
- Click OK.
SmartGo remembers these settings for subsequent games.
Note that there's no way to change SmartGo's playing strength. SmartGo always plays as well as it can within the given time constraints. It will play moderately better when given more time or a faster computer.
Computer lookahead: SmartGo shows its thinking by shading black and white areas, marking unsettled groups and stones (with subtle red marks), and numbering the expected move sequence. To turn this animation off, choose View > Show Computer Lookahead.
Play against other programs: SmartGo can communicate with other Go programs that implement GTP (Go Text Protocol). One strong program that implements GTP is GNU Go, which is available for free. After you download GNU Go and tell SmartGo where to find it (using Tools > Options > Engine > Go Text Protocol Engines), GNU Go will be listed in the dropdown in the New Game dialog.
Score graph: The score graph indicates how well the computer thinks you're doing. To turn it off, choose View > Panes > Score Graph.
Replay a Game
You can use the controls on the Navigation toolbar above the board to replay the game, but there are many other ways to replay a game:
Keyboard: Use the forward and backward arrows on your keyboard as an alternate way to navigate. Note that the keyboard focus needs to be on the board. See all the keyboard shortcuts listed in the Replay > Go To menu.
Auto-replay: To avoid clicking through each move, turn on Auto-Replay using Replay > Automatic Replay.
Score graph: Click in the score graph to go to a specific move, or drag in the score graph to quickly replay the game.
Exploring variations: Normal replay of a game follows the main line of play, that is, SmartGo always chooses the first variation at every branch point. There are several ways to explore variations:
- Click the next move on the board to go to that move.
- Click one of the next nodes in the tree view to choose that node.
- Use the Find toolbar to traverse all the variations.
- Use the up or down arrow keys on your keyboard to choose among alternate moves.
You can play different moves at any point in the game, and SmartGo will automatically add that variation to its tree of moves, keeping the main line of play unchanged. When you return to the position where you played a different move, the original move played will be shown as 'a' on the board, and the alternate move will be shown as 'b'.
Study Fuseki or Joseki
- Go to a position in your game where you're wondering what a professional player would play.
- Choose Tools > Fuseki Matching (to match the whole board position) or Tools > Joseki Matching (to match a corner position).
- SmartGo will show you how many matching positions it found in the library, and which next moves the players chose in those positions.
- Hover over the moves (shown as A, B, C on the board) to get more information about the games this move was played in.
- Click on the Matching tab to see all the games that match your current position. Explore and replay those games, then switch back to continue analyzing your game.
Note: SmartGo looks for matching positions in all rotations. By default, reversed colors are only considered for joseki matching, not fuseki matching, but you can change that in Tools > Options > Library.
Note: For Joseki matching, SmartGo will show the Tenuki percentage, which is how often players played away from this position. If it's near zero, you should continue to play locally. If it's close to 100%, the joseki is finished, and it's time to play elsewhere. You can click on the Tenuki Percentage indicator to see the moves played around this position later in the game. To see opponent moves, click on the large black or white player icon to change whose turn it is to play.
Note: For joseki matching, the most convenient mode is to choose Near Last Move in the Joseki dropdown, as that will update the matching area as you replay your game. But you can also pin the matching to a specific corner, or manually adjust the area for matching.
Solve Problems
- Switch to the Problems tab. SmartGo will load and list all the problems.
- Click on the problem list header to sort by genre or difficulty.
- Click on the problem you want to start with.
- Play the move you think is correct.
- Right: The problem toolbar shows a green icon as long as you're on the right path.
- Wrong: If you take a wrong turn, the indicator will turn red. Click the back arrow to go back to a previous position and try something else.
- Click on Next Problem to go to the next problem.
SmartGo will keep track of how many problems you've solved correctly out of the total number you've tried. Problems solved sorrectly will be marked with a check mark (visible in the first column), problems with at least one wrong move will be marked with a hotspot. You can save the file and SmartGo will remember which problems you've already gone through, and which ones you solved correctly.
The Problem Solving Options dropdown lets you adapt this feature to your needs.
Play on IGS
All the functions below are available on the IGS tab.
Observing games: You can use the guest account to observe games on IGS.
- Click on Connect to Go Server. SmartGo will connect and show the IGS welcome message. The games and players currently online will be listed.
- Click on the game you want to observe. SmartGo will start observing that game.
- Simply click on another game to observe a different game.
Setting up a connection: To play games, you need to register with IGS first.
- Register an account with IGS.
- Click on Go Server Settings, then click Add in that dialog.
- In the Configure Go Server Connection dialog, enter a name for this connection, enter the host and port to connect to (e.g. igs.joyojoy.net, port 7777), and set up your user name and password.
Playing games: Note that you can't play games with a guest account.
- Choose your connection in the Connect to Go Server dropdown.
- Click on Open for Games or Looking for Games to indicate to others that you'd like to play. They may then send you a match request.
- To request a game against a particular player, right-click on the player in the player list and choose Match Request. Set up the parameters, click OK, then wait to see if they accept your request.
- Once a game is accepted, it will start automatically.
Chat: Click on the Chat icon in the lower left to chat with your opponent or another player.
Friends: You can mark players as friends in the Player Info dialog. These players will be clearly marked, and you'll be notified if a friend logs on while you're online.
Note: SmartGo supports the new undo and the new rating system. SmartGo does not yet support the new seek or review commands.
Create Game Collection
You might have a whole bunch of SGF files on your hard disk that you want to work with. You can choose File > Open Folder to open and work with all those games.
- Create a new tab: To put all those games in a separate tab, right-click on an existing tab, choose New Tab, and give the new tab a name. You can then right-click on the newly created tab and color-code it.
- Choose File > Open Folder. In the Open Folder dialog, specify where to find the games. Optionally, limit the files and games to be loaded.
- If you have many games, we recommend that you check "Save as compressed game collection". This will create a separate file that contains all the games found, and will make loading the games much faster in the future.
- Click OK to open all the games in that folder.
Whether you chose to keep all the games in their original files or created a separate game collection for those files, you can sort, search, and filter in this collection of games.
Enter a Game
- Choose File > New Game. Choose either "Empty board" in the dialog box, or choose "Play game" and enter the player names. Clear "Keep time for human player".
- Choose File > Game Info: Enter information about this game.
- Enter moves by clicking on the board.
Correcting mistakes:
- Click Delete Last Move in the Navigation toolbar to remove the most recent move.
- If a single move is wrong, just go to that move, grab the stone and put it in the right place.
- If you missed a pair of moves early in the game, return to that position and choose Edit > Insert Move Pair.
Entering a game from a printed game record:
If you have a numbered game record, SmartGo makes it easy to enter the game by directly entering the move numbers.
- Choose Replay > Annotate Board > Add/Remove Text Labels.
- Click on the board where you want to start entering move numbers.
- Keep entering move numbers. Use the arrow keys or Tab/Shift-tab to move from one point to the next. Note: SmartGo shows a ghost stone of the right color for all points that have a number. You can this off in Tools > Options > Edit.
- When you've entered all the numbers, press the Enter key, and SmartGo will offer to convert the numbers to a sequence of moves. It will tell you whether there are any duplicate or missing move numbers, illegal moves, or obvious moves that SmartGo would automatically assume. If there are mistakes you want to fix, just choose No, then enter text label edit mode again to make any changes, and press Enter again.
- Once you've successfully converted the labels to a move sequence, you can delete the labels by choosing Replay > Annotate Board > Delete Labels and Marks.
- If there were moves missing, SmartGo will put empty nodes in their place. You can search for "missing number" to find those, then go one move backward and just play the right move, and it will be put into that empty node.
Set Up a Position
- Choose File > New Game. Choose "Empty board" in the dialog box.
- Choose Play > Add/Remove Black Stones.
- Set up the position: Click to add or remove a black stone, shift-click to add a white stone, drag to add multiple adjacent stones.
- Set the current player using Play > Black to Play or White to Play, or by clicking on the large black or white stone icon above the board.
Annotate and Study
You may annotate each move in the game tree with a text comment, or with special marks such as 'Good Move', 'Bad Move', 'Even Position', or 'Good for Black'. You can also mark interesting positions for later review using hotspots or checkmarks. Choose View > Tools > Annotations to show these tools.
Add text comments: Just start typing a comment for the move; no need to click in the Comment area below the board. When you review the game, the comment for that move will be displayed.
Annotate moves: Use the Annotation toolbar or the context menu to mark moves as good (!) or bad (?). Move annotations are understandable internationally, and are shown directly on the board. It's also easy to search for moves marked in this way using Replay > Find.
Hotspots and checkmarks: Use hotspots and checkmarks to mark positions of interest. Use Replay > Find to return to those positions. Use Edit > Delete Properties to clean up all those marks.
Create Diagrams
SmartGo makes it easy to create diagrams such as those that appear in Go books.
- Choose File > Open to open a game.
- Choose Edit > Insert New Diagram. This displays a dialog box and the Diagram toolbar.
- In the dialog box, choose "Split main line into multiple diagrams" to split the game every 50 moves.
- On the Diagram toolbar, click "Find Next Diagram" and "Find Previous Diagram" to navigate among the diagrams.
- To adjust the split between diagrams: Click the "Start/End Diagram Earlier/Later" buttons to adjust the boundaries between two diagrams.
- To print all the diagrams: Choose File > Export Diagrams to create a PDF file containing all diagrams, for easy viewing and printing. You can also export diagrams as EPS files, for inclusion into other documents.
Diagram Settings: Click Diagram Settings to modify each diagram.
Partial Board: Use Partial Board on the Markup toolbar to see only part of the board.
Diagram Caption: Use Show Diagram Caption on the View toolbar to show or hide the diagram caption below the board. By default, moves that can't be shown as numbers on the board are shown in the caption.
Delete Diagram Node: To delete the current diagram, choose Edit > Delete Diagram Node.
Helpful Hints
Keyboard Focus
The keyboard focus is indicated by making the toolbar or line on top of a pane slightly darker. E.g. to replay the game using the arrow keys, you want the board to have the focus. You can change the keyboard focus by clicking in an area of the screen or by choosing View > Focus.
Options
We encourage you to explore the Tools > Options dialog. Did you know you can switch the board to the left? Choose between showing the start or end of a game when opening a game? Change the time for tactical analysis? Use the Go Text Protocol to connect to GNU Go? Easily associate SGF files with SmartGo? All these settings and many more are available in the Options dialog.
Duplicate Games
Right-click on a tab and choose Tab Settings to change how duplicate games are handled in that tab. If you choose to mark duplicate games, you can show those duplicates by right-clicking on the header of the games list, choosing Add Column, and selecting the 'Dup' tag.
Add Columns
You can add additional columns in both game and player lists; just right-click on the list header. For example, you might want to list handicap or komi, or track the percentage of games a player wins by resignation.
Tips & Tricks
Copy/Paste Positions and Games
When the board has focus, choose Edit > Copy to copy the current board position, then choose Edit > Paste to insert that position as a new game in this or a different tab. Use View > Partial Board to only copy part of a position,
When the game list has focus, choose Edit > Copy to copy the selected games, then choose Edit > Paste to insert a copy of those games in this or a different tab. (This does not work for encrypted library games.)
Alt Key on Board
Hold down the Alt key and click on a board point to go to the position where you played a certain move.
While you hold down Alt and mouse over the board, all the moves in the game are shown (see below). Just click to go to a move.
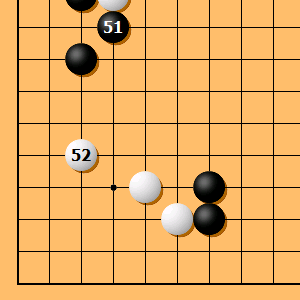
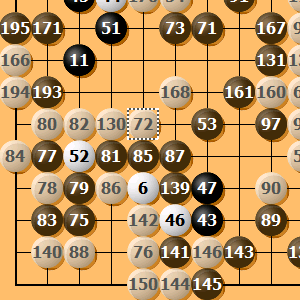
Shift Key on Board
Use the Shift key to change a function from black to white and vice versa:
- Hold down Shift while you play a move to enter a move for your opponent.
- Hold down Shift while adding black stones to add white stones instead.
- Hold down Shift while marking black territory to mark white territory instead.
Right-Click on Board
Click the right mouse button on the board to display a popup menu. You can use this menu to mark a move as bad without having to go back to the position where you played that move, for example.
Drag Current Move
On a real Go board, you can put down your stone and slide it smoothly to where you want to play. Your other Go programs don't support this? SmartGo does.
You also can easily move a stone after you've played it. Just click and hold the most recent move (it will be shown selected) and drag it to a new position.
Associate SGF with SmartGo
Want SmartGo to start when you double-click an SGF file? Simply choose Tools > Options > Reset > Associate SGF with SmartGo.
Guess next move
An excellent way to study a professional game is to think about each move and decide where you would play it, then check the actual move. SmartGo supports this mode of play with Guess Next Move mode.
Choose Replay > Guess Next Move, and SmartGo rejects any move you play unless it matches the move played in the game.
Mark Games
You can mark games with a hotspot or checkmark by right-clicking on the game in the games list and choosing 'Mark Game' or 'Check Game'. You can sort games by those marks by clicking on the header of the first column in the game list.